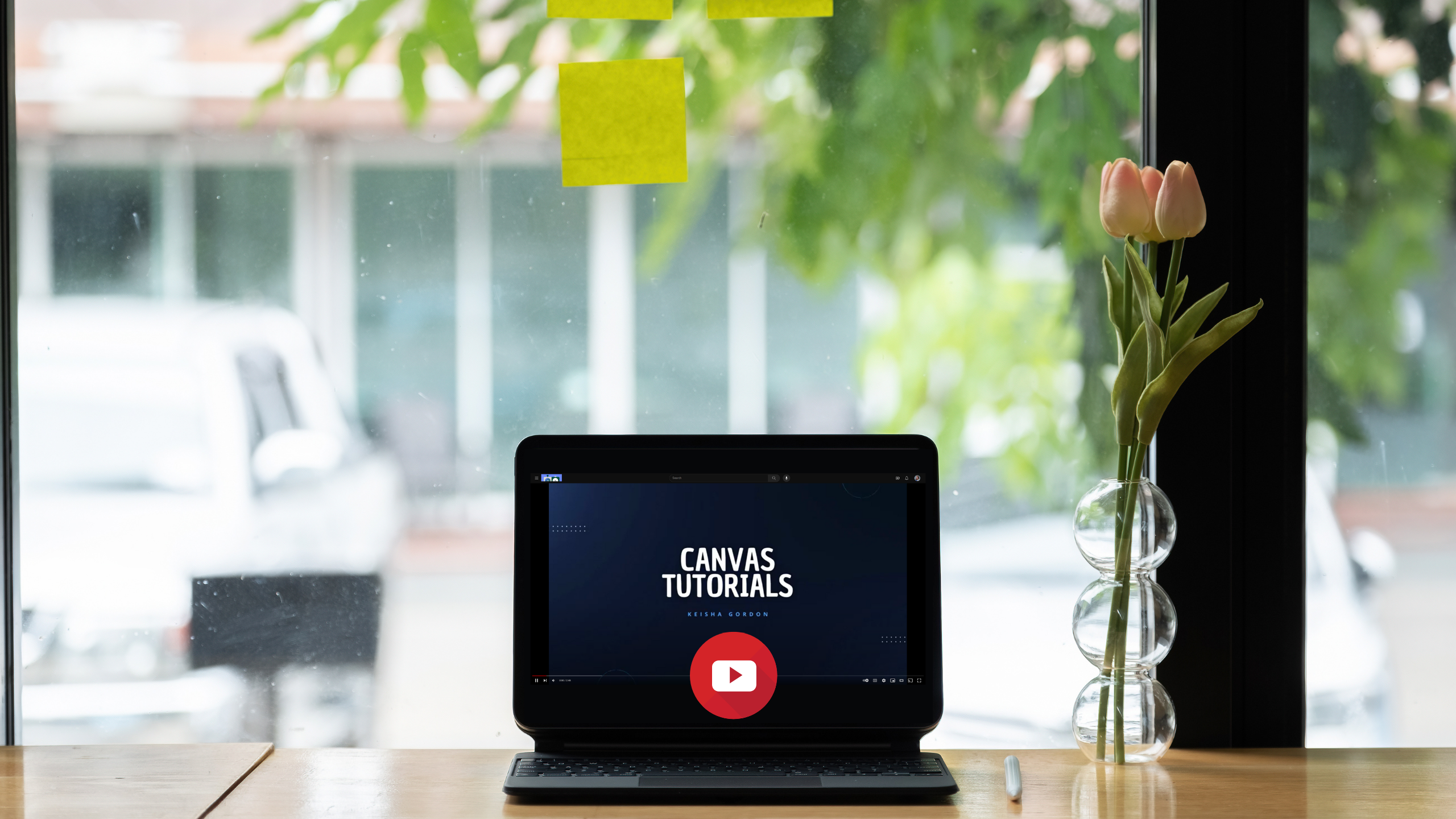Canvas FAQs
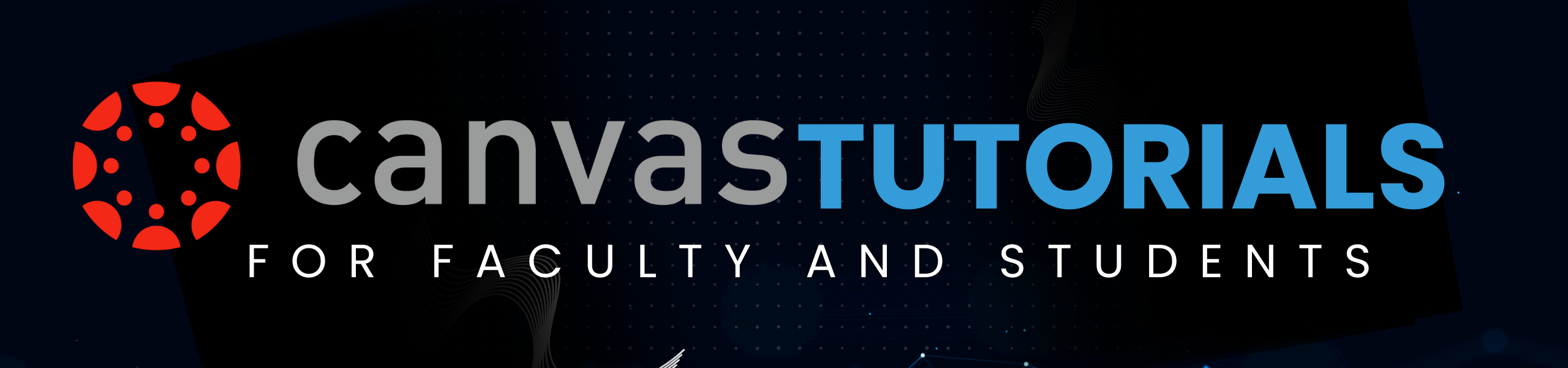
Video tutorials for Canvas are available on Youtube.
Canvas is the Learning Management System at Southwestern Christian University. Below are frequently asked questions regarding how to access Canvas. Keisha Gordon and Misti Foster administrate Canvas. Their offices are located in R-110. Please follow the instructions and then fill out the Canvas Ticket if you have any questions.
Online outside the United States?
Canvas FAQs
1. How do I access Canvas?
Once enrolled, you will receive an email with Canvas login information. If not, please Submit an SCU Canvas Ticket.
- To reset your Canvas password, follow these steps.
- From your laptop/desktop: swcu.instructure.com
- From your smartphone: download the Canvas Student App or Canvas Teacher App. Please select "SWCU" or type in "swcu.instructure.com"
- Canvas Browser and Computer Requirements - Please Read!
- The recommended web browser for Canvas is Google Chrome. Please make sure to use the latest version.
- If you cannot view content, try clearing your cache and cookies first. (This solves a lot of issues.) If you are not sure how to clear cookies and cache for your type of browser, most of the time a quick Google search will provide info. You may also reach out to IT at IT@swcu.edu.
2. Where do I begin in Canvas?
Below is information regarding the basic navigation of Canvas:
- User Settings and Profile Picture - Video
- Canvas Overview for Students - Video
- How do I edit my profile as a student?
- How do I edit my profile as a professor?
- How do I change my Canvas password?
- How do I set up notification preferences?
3. As a student, how do I submit assignments and access my grades?
4. As faculty, how do I create content?
- How do I create an assignment?
- How do I set due dates for assignments?
- How do I add a module?
- How do I use Speedgrader?
- How do I publish my course?
- How do I build a quiz?
5. Is there an app I can use?
- Canvas can also be accessed via the Student App and Teacher App. Please be aware that all assignments cannot and should not be completed via the app.
- After downloading the app, use the Find My School feature and enter "SWCU".
- Canvas Student App
- Canvas Teacher App
6. How do I get help?
- Password Reset
- Canvas Menu for Various Needs
- Canvas Support Hotline (Students) +1-844-871-3912
- Canvas Support Hotline (Faculty) +1-833-261-5322
- Chat with Canvas Support (Students)
- Chat with Canvas Support (Faculty)
- Submit a SCU Canvas Ticket
For more in-depth Canvas assistance, please visit the Canvas Guides for Students, Canvas Guides for Faculty, or the SCU Canvas Tutorials.